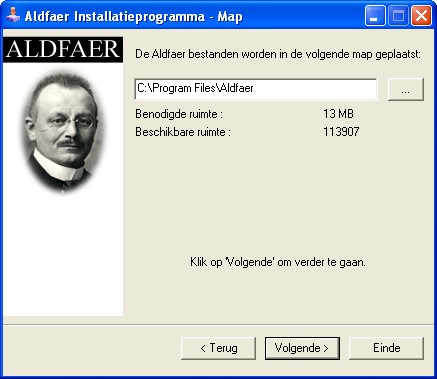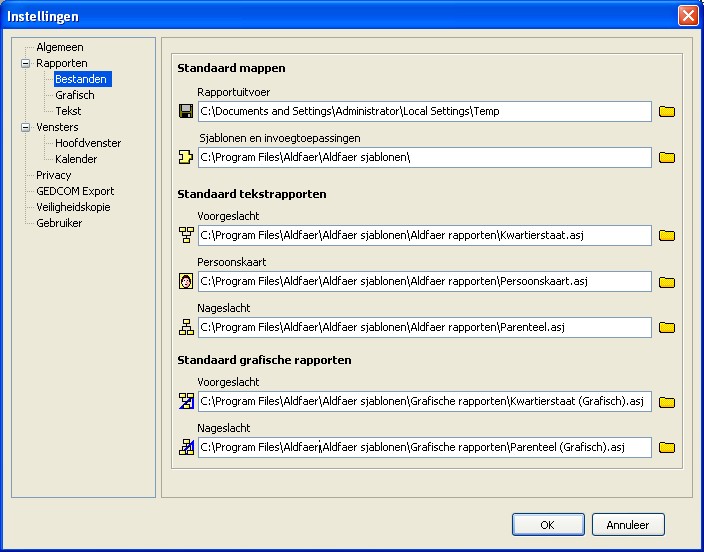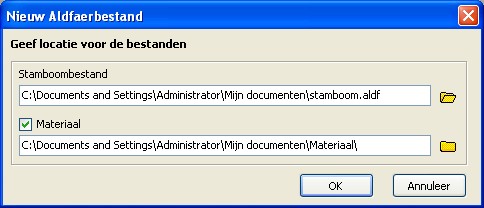AldfaerWiki:Installatie
Uit AldfaerWiki
(→Download) |
(→Download) |
||
| Regel 28: | Regel 28: | ||
== Download== | == Download== | ||
| - | Om Aldfaer voor de eerste keer te installeren gaat u naar de hoofdpagina van de Aldfaer website en klikt ‘download de laatste versie†aan. Na de geslaagde download wordt het installatie-venster automatisch geopend.<br />Mocht u een foutboodschap na de download krijgen lees dan [[ | + | Om Aldfaer voor de eerste keer te installeren gaat u naar de hoofdpagina van de Aldfaer website en klikt ‘download de laatste versie†aan. Na de geslaagde download wordt het installatie-venster automatisch geopend.<br />Mocht u een foutboodschap na de download krijgen lees dan [[Foutieve Download]] verder. |
[[Bestand:01_download.jpg|200px|thumb|left|installatie-venster]] | [[Bestand:01_download.jpg|200px|thumb|left|installatie-venster]] | ||
Versie op 10 dec 2009 12:03
Inhoud |
Vóórdat u installeert
Net als ieder ander programma moet het voor uw computer duidelijk zijn waar het programma en andere bestanden op uw computer opgeslagen moeten worden.
Idealiter is er bij een programma van enige omvang een onderscheid in systeem-eigen, applicatie-eigen en gebruikers-eigen bestanden.
| 1. | In het systeem-eigen worden de bestanden geplaatst die nimmer muteren, dus feitelijk het programma zelf. Het pad is per definitie altijd c:\program files\aldfaer\ |
| 2. | In het applicatie-eigen komen de bestanden die door het systeem gemuteerd worden en die nimmer door de gebruiker ingezien moeten worden; deze bestanden vindt u doorgaans terug onder bv c:\documents and settings\default user\application data\ ....... Aldfaer gebruikt deze indeling bij versie 4.2 niet en zet bijvoorbeeld zo’n muterend bestand als Aldfaer.cfg onder hetzelfde pad als het programma zelf. |
| 3. | In het gebruikersgedeelte komen de bestanden die data bevatten van de gebruiker, dus stambomen, veiligheidskopieen, overzichten en de eigen invoegtoepassingen en sjablonen. De meest logische default die bij installatie wordt gebruikt is de map "Mijn documenten". |
Het voordeel van deze driedeling is dat de gebruiker NOOIT in de c:\program files hoeft te zijn. Windows schermt deze omgeving niet voor niets af. Zo ook de applicatie-eigen bestanden.
Alle andere zaken, onder punt 3 toegelicht, kunnen dus door de gebruiker naar eigen inzicht onder bijvoorbeeld "mijn documenten" worden gerangschikt in aparte mappen voor de verschillende onderwerpen, dus
mijn documenten\aldfaer\overzichten\
mijn documenten\aldfaer\eigen sjablonen\
mijn documenten\aldfaer\eigen sjablonen\Lib user\
mijn documenten\aldfaer\veiligheidskopien\
mijn documenten\materiaal\
mijn documenten\aldfaer\stambomen\
Of op een andere schijf maar wel voor het overzicht met een soortgelijke subdeling.
Het voordeel om deze scheiding aan te houden is dat het duidelijk is waar uw ‘eigen’ bestanden zijn. De meer ervaren PC-gebruiker zal, al naargelang de omvang van de bestanden, voor de bovengenoemde submappen een andere indeling aanhouden
Mappen maken
De aanbeveling is om vóóraf de download en installatie alvast de mappen aan te maken waar u de zogenaamde gebruikersbestanden (zie punt 3) wilt opslaan. Als u installeert dan kunt u na de installatie de Aldfaer instellingen makkelijker wijzigen.
Download
Om Aldfaer voor de eerste keer te installeren gaat u naar de hoofdpagina van de Aldfaer website en klikt ‘download de laatste versie†aan. Na de geslaagde download wordt het installatie-venster automatisch geopend.
Mocht u een foutboodschap na de download krijgen lees dan Foutieve Download verder.
Installatie
Aldfaer geeft in het installatie-venster, om de installatie te vergemakkelijken, een voorzetje van het pad dat gebruikt gaat worden. Zo zal de installatie, als u het pad niet wijzigt, geheel plaatsvinden onder C:\program files\aldfaer.
Nu heeft Windows Vista een nadeel dat als u niet bij de installatie Aldfaer als administrator voor iedereen beschikbaar stelt en/of u opent Aldfaer niet als administrator, dat er een conflict optreedt als Aldfaer probeert iets weg te schrijven naar C:\program files\aldfaer\.
Om dat te vermijden moet u een ander pad maken, bijvoorbeeld C:\Aldfaer\, dus buiten de \program files\. Dat kan tijdens de installatie opgegeven worden in het installatiescherm.
Vervolgens laat u het systeem Aldfaer installeren, waarna Aldfaer opgestart wordt als het desbetreffende vinkje op het installatie-venster aan blijft staan.
Instellingen
Na de geslaagde installatie kunt u de mappenstructuur aanpassen aan de door u gewenste. U gaat naar de Werkbalk Extra, Instellingen, Rapporten en het tabblad Bestanden en dan de eerste twee paden onder het kopje “Standaard mappen†Als de mappenstructuur als boven wordt aangehouden dan kunt u met het gele mappenicoontje
| 1. | voor de rapportuitvoer surfen naar C:\Documents and Settings\<gebruikersnaam>\Mijn documenten\Aldfaer\Overzichten\ |
| 2. | voor de sjablonen en invoegtoepassingen surfen naar C:\Documents and Settings\<gebruikersnaam>\Mijn documenten\Aldfaer\Eigen sjablonen\ |
In principe bent u dan klaar voor de algemene instelling die geldt voor alle stambomen. Per stamboom moet dan opgegeven worden waar de stamboom staat en waar het fotomateriaal te vinden is.
Het hokje Materiaal vinkt u aan waarna het voor-ingevulde akkoord is. De extra toevoeging van “Aldfaer†is niet nodig want het Materiaal is niet per definitie uitsluitend voor Aldfaer verzameld. Maar het mag natuurlijk wel.
Tenslotte is er nog een belangrijke submap \Lib User\. Deze heeft u nodig in het specifieke geval dat u zelf sjablonen maakt of wijzigingen aan wilt brengen op de geïnstalleerde rapportages.
Aldfaer openen
Tijdens de installatie wordt een snelkoppeling geplaatst op het bureaublad èn Aldfaer wordt in de programmalijst geplaatst. Als u daarop klikt wordt Aldfaer met de laatst gesloten stamboom geopend. Het is niet de bedoeling dat de dubbelklikfunctie wordt gebruikt om stambomen en/of veiligheidskopien te openen. Aldfaer heeft een zoekfunctie om de stambomen en veiligheidskopien die op uw PC staan te vinden, waarna u deze kunt openen.
Aldfaer verwijderen
Om Aldfaer te verwijderen kunt u via het configuratiescherm - software verwijderen uitvoeren óf naar het installatiepad van Aldfaer gaan en daar de Uninstall.exe aanklikken.
--Han; deze regel wordt uiteindelijk na testtraject weggehaald 8 dec 2009 11:21 (UTC)