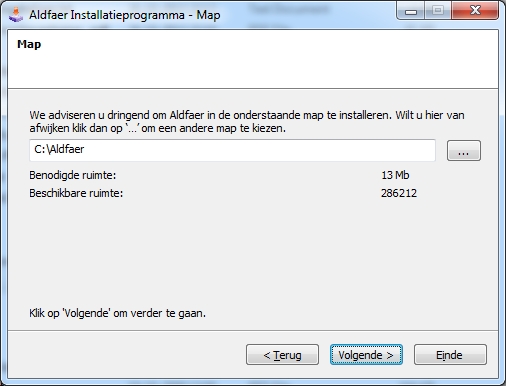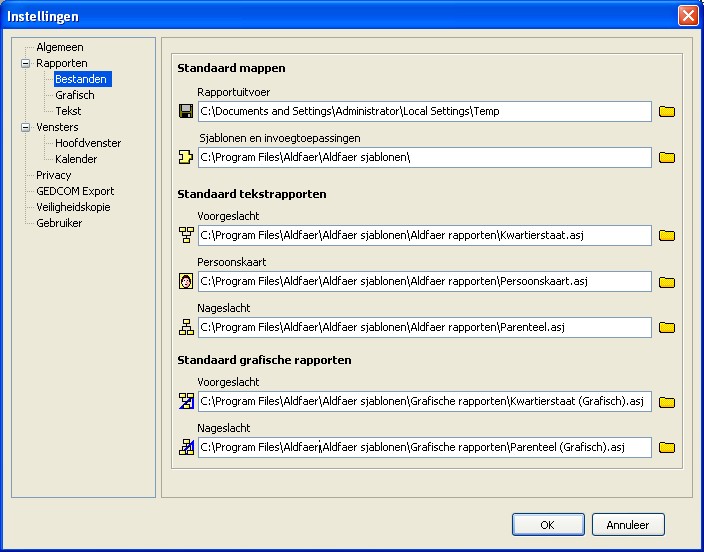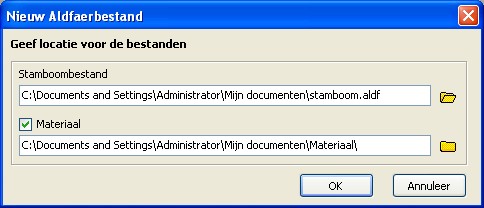AldfaerWiki:Installatie
Uit AldfaerWiki
Inhoud |
Een woordje vóóraf
Bij een programma van enige omvang is er een onderscheid in systeem-eigen, programma-eigen en gebruikers-eigen bestanden. Idealiter wordt elk type bestand in één of meer aparte mappen opgeslagen.
| 1. | In het systeem-eigen gedeelte worden de bestanden geplaatst die alleen door het systeem (Windows) gewijzigd mogen worden (bijvoorbeeld door het installatieprogramma) en die de gebruiker of het programma nooit rechtstreeks zal wijzigen, dus feitelijk het programma zelf. Hiervoor wordt meestal een submap van c:\program files gebruikt. |
| 2. | In het programma-eigen gedeelte komen de bestanden die door het programma gebruikt worden en om instellingen op te slaan (zoals het laatst geopende bestand); deze bestanden vindt u doorgaans terug onder een submap van c:\documents and settings. Een voorbeeld van een dergelijk bestand is aldfaer.cfg waarin Aldfaer onder andere bijhoudt welk de laatst geopende stamboom was. |
| 3. | In het gebruikers-eigen gedeelte komen de bestanden die data bevatten van de gebruiker, dus stambomen, veiligheidskopieen, overzichten en dergelijke. De meest logische plek daarvoor is een submap van de map "Mijn documenten". |
Aldfaer zet helaas de programma-eigen bestanden in dezelfde map als het programma. Bij oude versies van Windows kon dit geen kwaad, maar bij Vista en Windows 7/8 geeft dat problemen. Deze versies zien c:\program files als systeem-eigen en staan Aldfaer niet toe in deze map te schrijven [tenzij Aldfaer met adminstratorrechten is opgestart]. Daarom wordt aangeraden om bij deze Windows versies Aldfaer in een andere map (bijvoorbeeld c:\Aldfaer) te installeren.
Alle andere zaken, onder punt 3 toegelicht, kunnen dus door de gebruiker naar eigen inzicht onder bijvoorbeeld "Mijn documenten" worden gerangschikt in aparte mappen.
Het is mogelijk naast de standaard beschikbare overzichten ook zelf overzichten te maken (of te laten maken door een andere gebruiker). Aldfaer heeft hiervoor een eigen sjabloontaal beschikbaar. Met deze taal is het ook mogelijk om het gedrag van standaard overzichten aan te passen. Het is handig om dergelijke aanpassingen ook in een eigen map op te slaan.
Het wordt aangeraden om veiligheidskopieën te maken en deze op te slaan in een aparte map (indien mogelijk op een andere schijf of andere partitie).
Het is mogelijk om foto's of documenten te koppelen aan een persoon in Aldfaer. Deze gegevens heten in Aldfaer materiaal.
Het wordt aangeraden om dit materiaal in een aparte map op te slaan.
In Aldfaer kunnen verschillende stambomen gemaakt worden (wordt over het algemeen afgeraden). Als u dat toch wilt doen dan kan het handig zijn om elke stamboom een eigen map te te geven.
U zou bijvoorbeeld een dergelijke indeling kunnen maken:
- Mijn documenten\Aldfaer\Overzichten\
- Mijn documenten\Aldfaer\Eigen sjablonen\
- Mijn documenten\Aldfaer\Eigen sjablonen\Lib User\
- Mijn documenten\Aldfaer\Veiligheidskopien\
- Mijn documenten\Materiaal\
- Mijn documenten\Aldfaer\Stambomen\
Onder Vista of Windows 7/8 kan de map Mijn documenten ook gemakkelijk op een andere schijf gezet worden.
Het voordeel om deze scheiding aan te houden is dat het duidelijk is waar uw ‘eigen’ bestanden zijn. De meer ervaren PC-gebruiker zal, al naargelang de omvang van de bestanden, voor de bovengenoemde submappen een andere indeling aanhouden
</p>
Mappen maken
De aanbeveling is om vóórafgaande aan de download en de daarop volgende installatie alvast de mappen aan te maken waar u de zogenaamde gebruikersbestanden (zie punt 3) wilt opslaan. Als u installeert dan kunt u na de installatie de Aldfaerinstellingen makkelijker wijzigen.
Download
Om Aldfaer voor de eerste keer te installeren gaat u naar de hoofdpagina van de Aldfaer website en klikt ‘download de laatste versie†aan. Na de geslaagde download ziet u in de downloadmap "AldfaerXX.exe" staan. De "XX" staat voor het versienummer. Dubbelklikt u daarop dan volgt daarna de installatie.
Mocht u een foutboodschap na de download krijgen lees dan in de Foutieve Download verder.
Installatie
Aldfaer geeft in het installatievenster, om de installatie te vergemakkelijken, een voorzetje van het pad dat gebruikt gaat worden. Om problemen te vermijden met Windows gebruikersbeheer (UAC) onder Vista en Windows 7/8 wordt standaard C:\Aldfaer als installatiemap gebruikt, maar dat kan u in het installatievenster wijzigen als u dat wilt. Vervolgens laat u het systeem Aldfaer installeren, waarna Aldfaer opgestart wordt als het desbetreffende vinkje op het installatievenster aan blijft staan.
Instellingen
Na de geslaagde installatie kunt u de mappenstructuur aanpassen aan de door u gewenste. U gaat naar de Werkbalk Extra, Instellingen, Rapporten en het tabblad Bestanden en dan de eerste twee paden onder het kopje “Standaard mappen†Als de mappenstructuur als boven wordt aangehouden dan kunt u met het gele mappenicoontje
| 1. | voor de rapportuitvoer surfen naar C:\Documents and Settings\<gebruikersnaam>\Mijn documenten\Aldfaer\Overzichten\ |
| 2. | voor de sjablonen en invoegtoepassingen surfen naar C:\Documents and Settings\<gebruikersnaam>\Mijn documenten\Aldfaer\Eigen sjablonen\ |
In principe bent u dan klaar voor de algemene instelling die geldt voor alle stambomen. Per stamboom moet dan opgegeven worden waar de stamboom staat en waar het fotomateriaal te vinden is.
Het hokje Materiaal vinkt u aan waarna het voor-ingevulde akkoord is. De extra toevoeging van “Aldfaer†is niet nodig want het Materiaal is niet per definitie uitsluitend voor Aldfaer verzameld. Maar het mag natuurlijk wel.
Tenslotte is er nog een belangrijke submap \Lib User\. Deze heeft u nodig in het specifieke geval dat u zelf sjablonen maakt of wijzigingen aan wilt brengen op de geïnstalleerde rapportages.
Let Op:
Aldfaer werkt alleen goed bij de standaard grootte van het lettertype (96dpi). Als u letters door Windows groter laat weergeven dan zijn teksten in Aldfaer niet goed leesbaar.
U kunt nu gegevens gaan invoeren in de nieuwe stamboom (zie ook: AldfaerWiki:Stap_voor_Stap)
Aldfaer openen
Tijdens de installatie wordt een snelkoppeling geplaatst op het bureaublad èn Aldfaer wordt in de programmalijst geplaatst. Als u daarop klikt wordt Aldfaer met de laatst gesloten stamboom geopend. Het is niet de bedoeling dat de dubbelklikfunctie wordt gebruikt om stambomen en/of veiligheidskopien te openen. Aldfaer heeft een zoekfunctie om de stambomen en veiligheidskopien die op uw PC staan te vinden, waarna u deze kunt openen.
Overgang naar hogere versie
Bij de Aldfaerinstellingen kunt u vanaf versie 4.0 aanvinken of u automatisch de nieuwste versie wilt hebben. In dat geval wordt bij het starten van Aldfaer via het internet gecontroleerd of er nieuwe versies zijn en zo ja, aan u gevraagd of deze geïnstalleerd mogen worden. Heeft u 4+ maar nog niet de laatste versie dan bent u wellicht vergeten de automatische update aan te vinken.
Opgelet evenwel als IE9 op je systeem geïnstalleerd is! In dat geval kan het gebeuren dat Aldfaer 4+, de rapporten en ook de invoegtoepassingen niet automatisch bijgewerkt worden. Hiervoor dien je volgende instelling aan te passen.
Ga via Start naar het Configuratiescherm en selecteer daar Internetopties (categorie Netwerk- en Internetverbindingen). Klik daarin onder het kopje Browsergeschiedenis van het tabblad Algemeen op Instellingen. Selecteer bij Wanneer moet er op nieuwe versies van pagina's worden gecontroleerd? het keuzerondje Elke keer als ik de webpagina bezoek. Klik op OK om uw wijzigingen toe te passen en klik nog eens op OK om het venster Internetopties te sluiten. Vanaf nu zal Aldfaer 4+ nieuwe versies van de rapporten en invoegtoepassingen wel steeds herkennen op een systeem met IE9.
Heeft u een lagere versie dan 4.0 dan moet u handmatig te werk gaan. Vooreerst stelt u vast met welke versie u werkt. Is dit lager dan 3.0 dan moet u eerst versie 3.0 downloaden en installeren (zie boven). Werkt u met een versie vanaf 3.0 maar lager dan 3.4 dan moet u éérst (voor versies 2+ dus voor de tweede keer) 3.4 downloaden en installeren (zie boven).
Voor alle versies geldt dat het verstandig is een bestandscontrole uit te voeren vóór de overgang en daarna een veiligheidskopie te maken. Als u meerdere stambomen gebruikt dan moet u deze allemaal openen en bewaren om ze geschikt te maken voor de nieuwste versie. Hierna kunt u de laatste versie downloaden en installeren. Vergeet daarbij niet de Instelling "Automatische update" aan te vinken. U krijgt dan altijd de nieuwste versie en heeft geen problemen bij de installatie.
De noodzaak van deze stappen ligt in het feit dat de bestanden een andere indeling hebben gekregen en die moeten daarom omgezet worden naar de nieuwe opzet.
Een nieuwe versie kan in principe in dezelfde map geïnstalleerd worden als een oudere versie. Voor gebruikers die Vista of Windows 7 gebruiken wordt echter sterk afgeraden om te installeren in een submap van c:\program files (dus niet installeren met de default instelling c:\program files\aldfaer)
Ter informatie: bij installatie in dezelfde map als de oude versie wordt de oude versie van het programma overschreven! In vrijwel alle gevallen is dat niet ernstig en het houdt de PC schoon.
U moet er rekening mee houden dat er tijdens de conversie een reservekopie gemaakt wordt van de stambomen. U hebt dus ruimte nodig voor de oude stambomen, de reservekopieën van deze stambomen en de geconverteerde stambomen.
Overgang naar andere computer
Installeer Aldfaer zoals hierboven beschreven op de nieuwe computer. Maak dan op de oude computer een veiligheidskopie (met of zonder materiaal; zie verderop) en kopieer die naar de nieuwe computer. Als u op de nieuwe computer een hogere versie van Aldfaer wilt gebruiken, moet u nu mogelijk wat extra stappen uitvoeren; zie het kopje 'Overgang naar hogere versie' hierboven. Zet die in de map die u voor veiligskopiën hebt aangemaakt. Als u in de materiaal map alleen materiaal hebt staan dat gekoppeld is aan personen in uw stamboom, dan kunt u een reservekopie maken met materiaal. Heeft u ook materiaal dat niet is gekoppeld, dan kunt u beter een reservekopie van uw stamboom maken zonder materiaal en het materiaal apart kopiëren naar uw nieuwe computer. Op uw nieuwe computer kunt u vervolgens de reservekopie weer openen. Sla deze dan op in een nieuwe stamboom en werk verder met deze nieuwe stamboom. Als u uw stamboom op een externe schijf hebt opgeslagen, dan kunt u die externe schijf aan de andere computer koppelen. Vaak zal dan de schijfletter anders zijn. In dat geval is het minder handig om Aldfaer zelf op de externe schijf te installeren.
Aldfaer op een geheugenstick
Misschien heeft u iets aan de volgende aanwijzingen om Aldfaer op een usb-stick te laten draaien.
| 1. | Stop de stick in een USB slot. | |
| 2. | Probeer het station te lokaliseren, dus welke letter wordt gebruikt. | |
| 3. | Geef de stick vervolgens een eigen stationsletter. Klik hiertoe met de rechtermuisknop op Deze Computer en kies voor Beheren. Ga in het venster, dat geopend wordt, naar Schijfbeheer. Hier kunt u op het Station van de USB stick rechts klikken en kiezen voor Stationsletter wijzigen. Geef een andere letter, bijvoorbeeld "P". | |
| 4. | Nu kunt u Aldfaer op de stick installeren en de bestanden naar de geëigende mappen kopiëren. Advies is om gewoon de structuur die u op de PC hebt te volgen. Dan is de verwarring het minst groot en kunt u eventueel altijd terugkijken hoe het in elkaar zit. | |
| 5. | Maak een snelkoppeling van Aldfaer op de stick naar uw bureaublad. | |
| 6. | Als het allemaal goed is gegaan kunt u nu vanaf het bureaublad Aldfaer op de stick opstarten en alle bestanden op de stick gebruiken. Bent u ergens onderweg en heeft u veranderingen, breng ze gerust gewoon aan, want u gebruikt altijd maar één set bestanden (die op uw stick). | |
| 7. | Maak eens per maand een complete kopie op uw PC of een externe schijf als back-up. |
Nog een kleine aanvulling. De stationsletter wordt in de computer vastgelegd. Dus het is zaak om die vaststelling van de stationsletter op elke computer, alwaar u de stick insteekt, te doen! Dit is uiteraard éénmalig.
Kijk wel elke keer of de juiste stationsletter nog steeds wordt gebruikt.
Indien u gebruik maakt van grote bestanden van meer dan 4Gb zorg dan dat uw memorystick geconfigureerd wordt met het NTFS bestandssysteem. Normaal worden de sticks uitgeleverd met het FAT bestandssysteem.
Bovendien, wijzig nooit op een andere computer, tenzij op uw eigen, de schijfletter.
Aldfaer verwijderen
Om Aldfaer te verwijderen kunt u via het configuratiescherm - software verwijderen uitvoeren óf naar het installatiepad van Aldfaer gaan en daar de Uninstall.exe aanklikken.